

Te damos la bienvenida a la ayuda del Centro de Descargas (CdD) del Organismo Autónomo Centro Nacional de Información Geográfica (CNIG). Te recomendamos acceder con las siguientes versiones de los navegadores más comunes:
En esta sección te ofrecemos una explicación general de las herramientas del CdD, tanto sobre la búsqueda por texto y en mapa como sobre la descarga de ficheros.
En la página principal del CdD nos encontramos la siguiente interfaz:
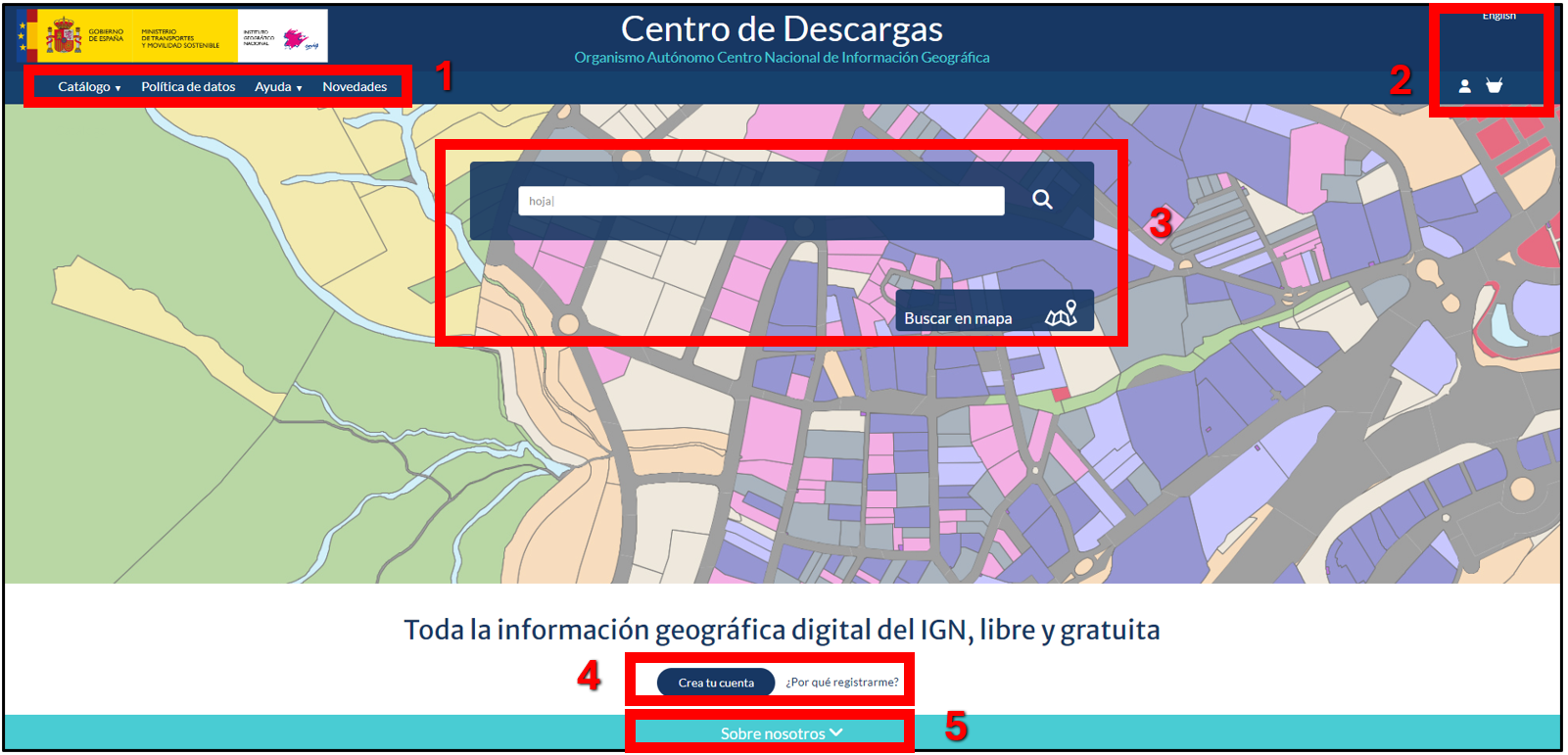 Ilustración 1: Interfaz principal de la web del Centro de Descargas.
Ilustración 1: Interfaz principal de la web del Centro de Descargas.
1. Menú horizontal: desde el que se accede a las siguientes secciones:
a) Catálogo. Al hacer clic se puede ver «Todo el catálogo» o bien acceder a cada una de las nueve agrupaciones de productos. «Todo el catálogo» conduce a una página donde se da una breve explicación del contenido de las agrupaciones.
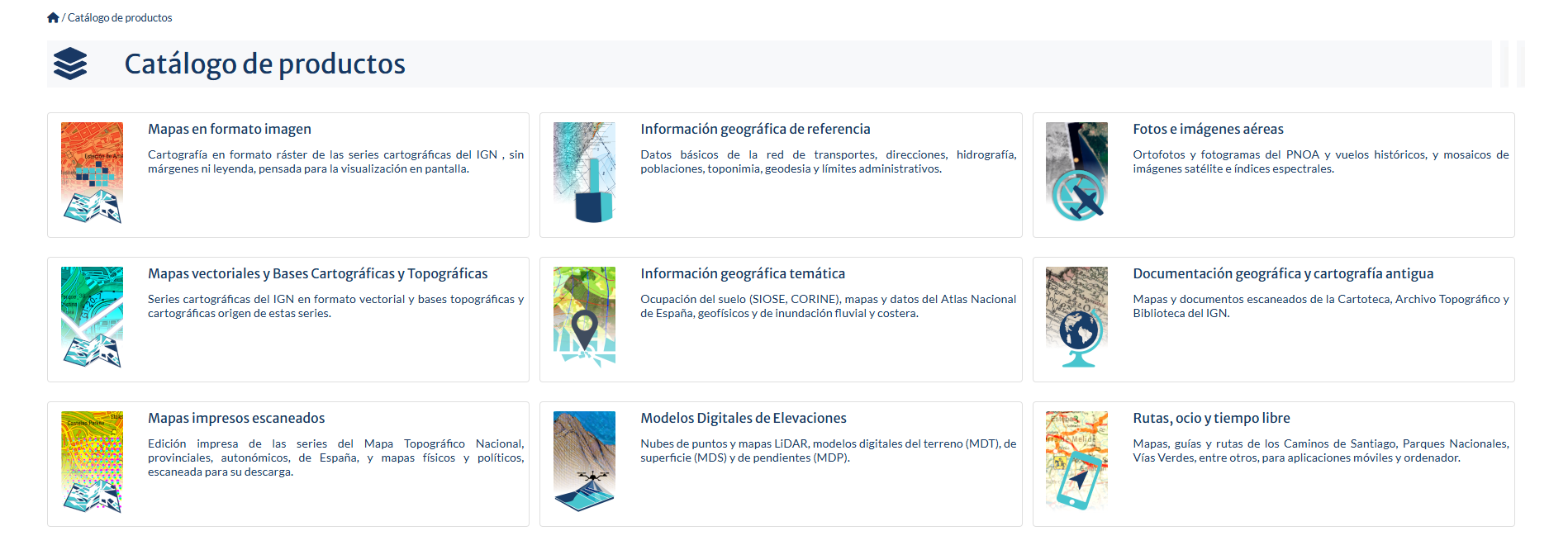 Ilustración 2: Catálogo de productos del CdD en el que se muestran las nueve agrupaciones.
Ilustración 2: Catálogo de productos del CdD en el que se muestran las nueve agrupaciones.
Para más información acerca de qué es una agrupación o qué es un producto puedes consultar el apartado 2 de este manual de ayuda.
b) Política de datos. Se explica la licencia de uso los productos de nuestro catálogo y cuáles son las fórmulas de reconocimiento de la autoría de cada uno de ellos.
c) Ayuda. Se muestran las respuestas a las preguntas más planteadas por los usuarios y cómo navegar y descargar a través del CdD.
d) Novedades. Contiene los avisos de nuevas publicaciones, con la posibilidad de filtrar el contenido por producto, a través de una búsqueda literal o por fechas.
2. Cabecera: desde la que se puede realizar las siguientes acciones:
a) Cambio de idioma del español al inglés y viceversa.
b) Registro. Como novedad en esta versión del CdD el registro será imprescindible para descargar más de 20 ficheros de forma masiva.
Las personas registradas podrán ver en este menú sus productos favoritos, las notificaciones referentes a estos productos o consultar su historial de descargas. También tendrán acceso a modificar sus datos de registro, cambiar de contraseña de acceso, cancelar su cuenta. Para obtener más información sobre las cuentas de usuario, véanse los apartados 6. ¿CÓMO REGISTRARME? y 7. ¿CUÁLES SON LAS VENTAJAS DE REGISTRARME? de esta ayuda.
c) Cesta de descargas, donde se acumulan todos los archivos seleccionados para descarga masiva y que todavía no se han descargado en una misma sesión. Se indicará con una cifra el número de archivos pendientes de descarga.
3. Buscadores: Existen dos buscadores de productos, uno por texto libre y otro por mapa. En los apartados 3. ¿CÓMO REALIZAR UNA BÚSQUEDA POR TEXTO LIBRE? y 4. ¿CÓMO REALIZAR UNA BÚSQUEDA POR MAPA? se detalla su funcionamiento.
4. Registro de usuarios en el Centro de Descargas, el cual es necesario para realizar descargas ilimitadas. Véase más información en el apartado 6. ¿CÓMO REGISTRARME?.
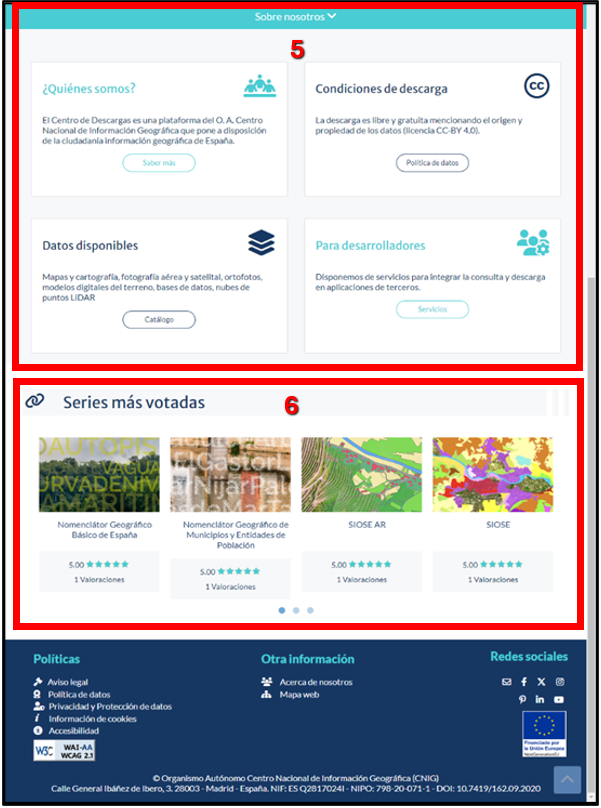 Ilustración 3: Sección «Sobre nosotros» de la página principal del CDD
Ilustración 3: Sección «Sobre nosotros» de la página principal del CDD
5. Sobre nosotros: En esta sección se ofrece información general sobre nuestra web, un recordatorio de las condiciones de descarga se enlaza con el catálogo de productos en este CdD y con una sección específica para desarrolladores que permite descargas a través de distintos servicios web.
6. Productos más votados: Enlace directo a aquellos productos con más valoraciones y su puntuación otorgada.
Se entiende como producto el conjunto de ficheros que tienen las mismas características, como por ejemplo el MTN25 ráster (Mapa Topográfico Nacional ráster a escala 1:25.000) es un producto, y las ortofotos del PNOA (Plan Nacional de Ortofotografía Aérea) de máxima actualidad son otro.
Debido a la gran cantidad de productos a descarga, y para facilitar su búsqueda, se han realizado agrupaciones según alguna característica en común de cada uno de ellos.
Todo el catálogo
Así, en la página «Todo el catálogo» se han formado nueve agrupaciones, tal y como se observa en la Ilustración 2, y son las siguientes:
Cuando se selecciona una agrupación, se abre una página que contiene los productos que contiene.
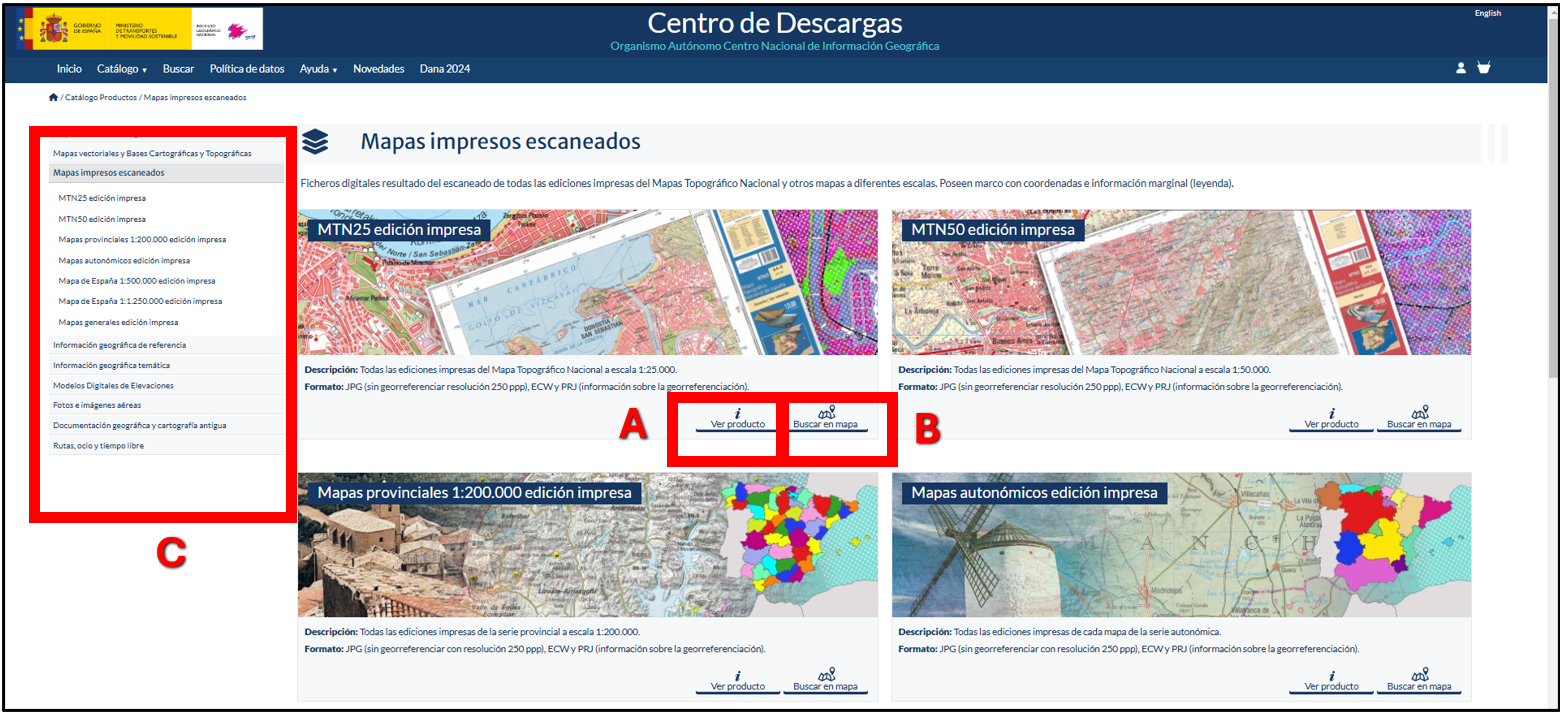 Ilustración 4: Ejemplo de agrupación, en este caso «Mapas impresos escaneados»
Ilustración 4: Ejemplo de agrupación, en este caso «Mapas impresos escaneados»
Por cada uno de los productos de la agrupación, se puede ver una breve descripción del producto y su formato. Asimismo, hay dos botones de acción:
Asimismo, se tiene un menú lateral izquierdo (C) que permite navegar por el resto de las agrupaciones. Al hacer clic en una de las agrupaciones, se desplegará el listado de todos los productos contenidos en esta.
Página de producto
 Ilustración 5: Ejemplo de página de producto, en este caso «MTN25 edición impresa»
Ilustración 5: Ejemplo de página de producto, en este caso «MTN25 edición impresa»
Aquí se muestra una descripción del producto mucho más amplia en la que se da más información de su descripción y se informa del sistema de referencia geodésico y la unidad de descarga asociado a cada producto. Asimismo, consta de accesos directos (A) a la información sobre los metadatos del producto («Más información»), a la licencia de uso del producto, a las novedades del producto, al contenido auxiliar sobre las especificaciones técnicas e incluso un acceso a la Tienda Virtual del CNIG, cuando el producto esté a la venta en formato físico.
En esta página de producto aparecen todos los ficheros en una tabla cuyos campos (nombre, formato, fecha, escala/resolución/densidad y tamaño en MB) se pueden ordenar de forma ascendente o descendente para facilitar la búsqueda.
Desde la sección B marcada en la Ilustración 5 se permite filtrar según el ámbito geográfico (todo el mundo, toda España, por Comunidad Autónoma, por provincia, por municipio, por hoja del MTN50, por referencia catastral o incluso por coordenadas, ya sean en UTM o en WGS84). También se puede filtrar por formato de archivo, por temática o por idioma de los archivos, si procede.
Desde esta sección B, se podrán seleccionar todos los productos del listado, así como imprimir este listado, esté o no previamente filtrado, en formato .pdf y .csv. Finalmente, también se pueden buscar archivos del producto mediante selección en mapa (véase el apartado 4. ¿CÓMO REALIZAR UNA BÚSQUEDA POR MAPA?).
A continuación, se procede a explicar las acciones que se pueden realizar por cada uno de los ficheros que aparecen en la tabla de resultados, que se encuentran ubicados en la sección C de la Ilustración 5.
En cada página de producto, el usuario puede compartir en sus redes sociales (X, Facebook e Instagram) esta misma página y también valorar el producto con hasta 5 estrellas, tal y como se marca en la sección D.
Finalmente, en la página de producto se muestra su licencia y cómo hay que reconocer la autoría si se va a hacer pública la información descargada. Estas indicaciones también aparecen en la ficha individual de cada archivo.
Recomendaciones de búsqueda por texto libre
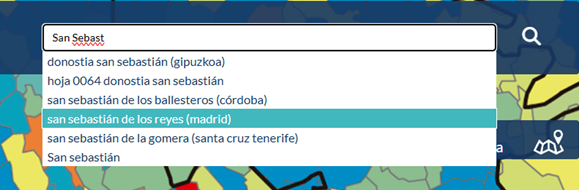 Ilustración 6: Ejemplo de búsqueda libre
Ilustración 6: Ejemplo de búsqueda libre
El buscador por texto libre permite realizar búsquedas combinadas por municipio, comunidad autónoma, formato, hoja del MTN, escala, fecha, huso, título de archivo o por producto. El buscador sugerirá algunos resultados con tan solo escribir 3 caracteres, tal y como se observa en la Ilustración 6, lo cual es útil si no conoces la denominación oficial de un municipio.
Algunos ejemplos de búsquedas serían los siguientes: «hoja 534 mtn50», «mapa provincial Girona», «PNOA Illes Balears», «KML Camino de Santiago», «segunda cobertura lidar Valladolid», «mapa 25000 Otxandio», «mapa móviles Canarias», «fotogramas PNOA 2004», «mapa autonómico Castilla la Mancha» o «MDS Santander».
Dado el gran volumen de datos de que disponemos, a veces es necesario afinar un poco más las búsquedas. Por ello te recomendamos que, si hay dos municipios que se llaman igual o de manera muy similar, añadas a la búsqueda la provincia a la que pertenece, o si buscas el nombre de una capital de provincia cuyo nombre es igual a la provincia de la que es capital incorpores a la búsqueda los términos «capital» o «ciudad». Por ejemplo: «mapas históricos Teruel capital» o «mapa topográfico El Molar (Tarragona)».
Resultados de la búsqueda
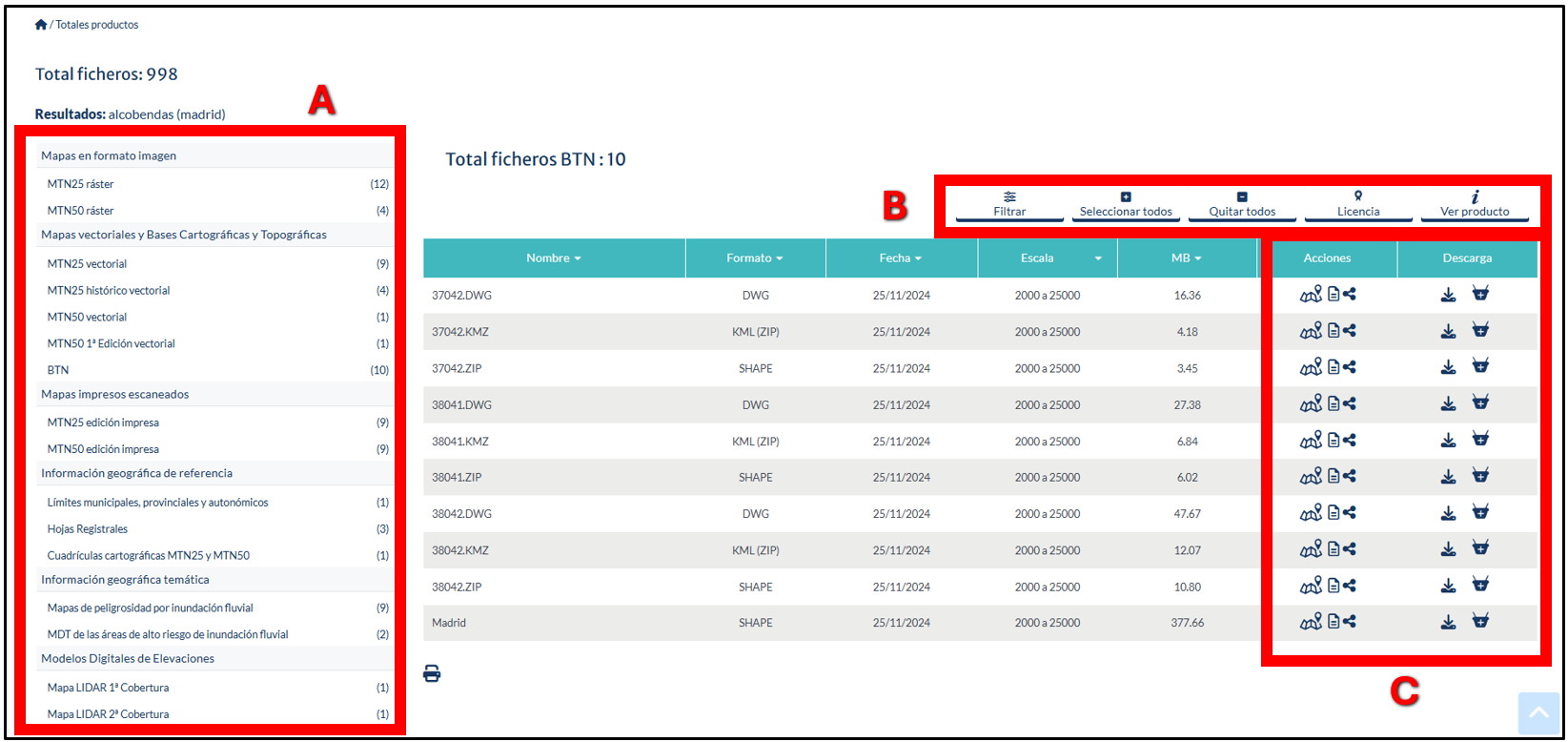 Ilustración 7: Vista de los resultados de la búsqueda. En este caso se ha hecho la búsqueda Alcobendas (Madrid)
Ilustración 7: Vista de los resultados de la búsqueda. En este caso se ha hecho la búsqueda Alcobendas (Madrid)
Si los resultados de la búsqueda devolvieran algún resultado, nos encontraríamos una interfaz de pantalla en la que aparecería un menú de la izquierda (A), con el número de productos encontrados de cada agrupación. Para ver los productos haz clic en cada uno de ellos, y tendrás una interfaz como la que se muestra en la Ilustración 7.
Ahí se visualizará una tabla que contendrá el nombre, formato, fecha, escala/resolución/densidad y el tamaño en MB de los archivos y que podrán ser ordenados de forma ascendente o descendente.
Una vez hecho el clic, en un producto, se observará un conjunto de acciones referentes al producto, marcadas en la sección B de la Ilustración 7, que son:
Habrá también una serie de acciones sobre cada uno de los ficheros (C) que son:
Todas estas acciones ya han sido explicadas en el epígrafe 2 de este manual de ayuda.
Navegación sobre el mapa
La búsqueda por mapa muestra un mapa de España sobre el que se pueden hacer búsquedas. Para navegar por el mapa puedes:
Cómo hacer búsquedas sobre el mapa
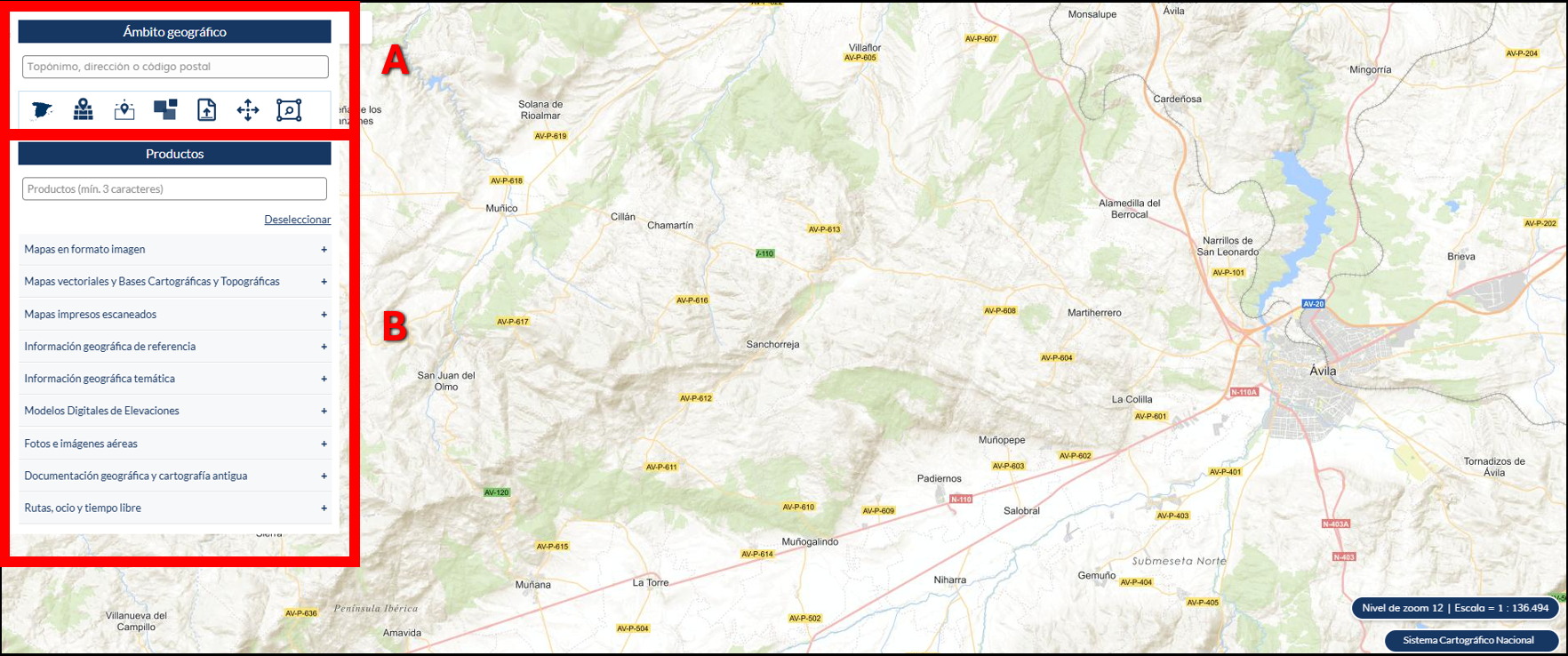 Ilustración 8: Visor de búsquedas
Ilustración 8: Visor de búsquedas
A. Elegir el ámbito geográfico
En la Ilustración 9 se muestran las herramientas para seleccionar el ámbito geográfico por el que deseamos buscar:
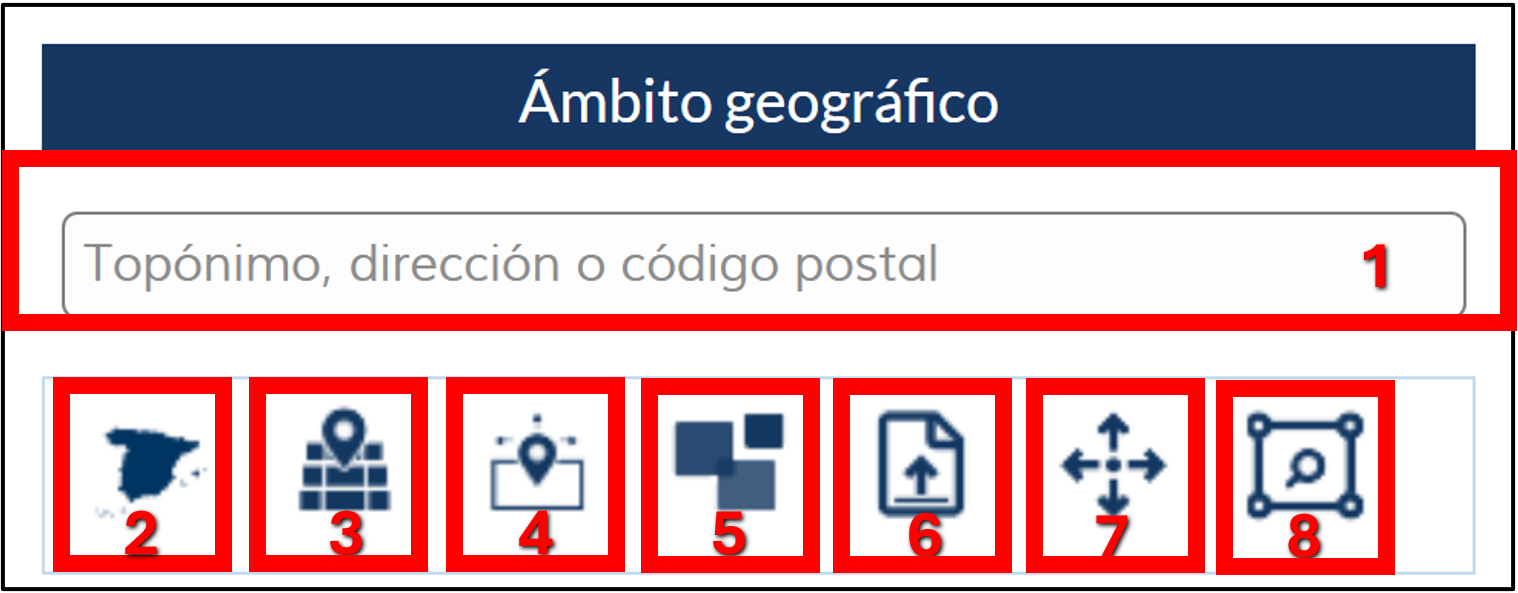 Ilustración 9: Herramientas de búsqueda por ámbito geográfico
Ilustración 9: Herramientas de búsqueda por ámbito geográfico
1. Caja de búsqueda donde escribir una dirección, código postal, topónimo o unidad administrativa de la zona objetivo.
2. Búsqueda por unidad administrativa predeterminada. Podrás buscar por todo el mundo, toda España, por comunidad autónoma, por provincia o por municipio.
3. Búsqueda por hoja del MTN50. Se escribirá un número comprendido entre 1 y 1111. Además, se incorpora una acción para mostrar sobre el mapa la capa con la numeración de las cuadrículas.
4. Búsqueda por coordenadas. Podrás elegir entre coordenadas en la proyección UTM en los husos 28, 29, 30 y 31 o por latitud y longitud en el sistema de referencia WGS84.
5. Búsqueda por referencia catastral, introduciendo los primeros 14 caracteres alfanuméricos, que devolverán el centroide de una parcela.
6. Búsqueda por archivo. Sirve para buscar datos en el ámbito del fichero que se suba por este medio. Se permite cargar un fichero .zip que contenga un shapefile más un archivo dbf, con geometrías que no sean tridimensionales de tipo polygon3d o linestring3d y que sean menores de 2 MB.
También podrás cargar archivos en formatos kml, GeoJSON y gpx. Todos los archivos que se carguen deberán estar en el sistema de referencia WGS84 (EPSG: 4326).
Para este tipo de búsqueda es obligatorio seleccionar un único producto para descargar. Es decir, las funcionalidades de la sección B mostradas en la Ilustración 8 y que posteriormente se explicarán, no serán válidas en este caso.
7. Búsqueda por punto dibujado sobre el mapa para obtener los productos existentes en ese entorno.
8. Búsqueda por polígono. Una vez seleccionada la herramienta, se dibujará un polígono en el mapa y se obtendrán los productos contenidos en él.
B. Elegir los productos
Por defecto, todas las agrupaciones están sin desplegar y cómo todos productos del catálogo están seleccionados, por lo que la búsqueda se realizará para todas ellas. Si solo queremos buscar entre los productos deseados se puede ello hacer clic sobre «Deseleccionar» (1) y hacer clic solo sobre los productos de nuestro interés.
Existe un buscador de productos (2), en el que al teclear los tres primeros caracteres se despliegan las agrupaciones donde se encuentren los productos y podemos marcar en azul si deseamos descargar ese producto o no.
En resumen, marcando con un check azul los productos para descargar y seleccionando el área geográfica de búsqueda ya estaría realizada la búsqueda en mapa.
Otras herramientas disponibles en algunos productos, como se ve en la sección 3 son:
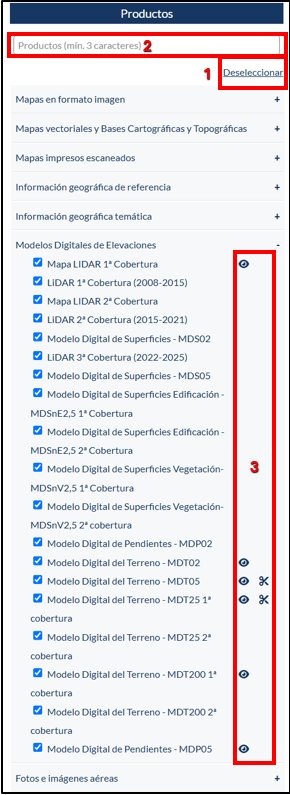
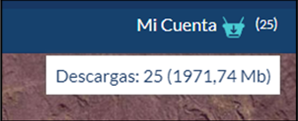
Te recordamos que, sin estar registrado, sólo puedes descargarte hasta un máximo de 20 archivos. Si no, aparecerá un mensaje de alerta.
La cesta de descargas estará iluminada en azul, con el número y tamaño de archivos que se han añadido a ella tras varias búsquedas, tal y como se muestra en la Ilustración 11.
Si haces clic en la cesta de descargas habrá un listado con todos los archivos tal y como se observa en la siguiente imagen.
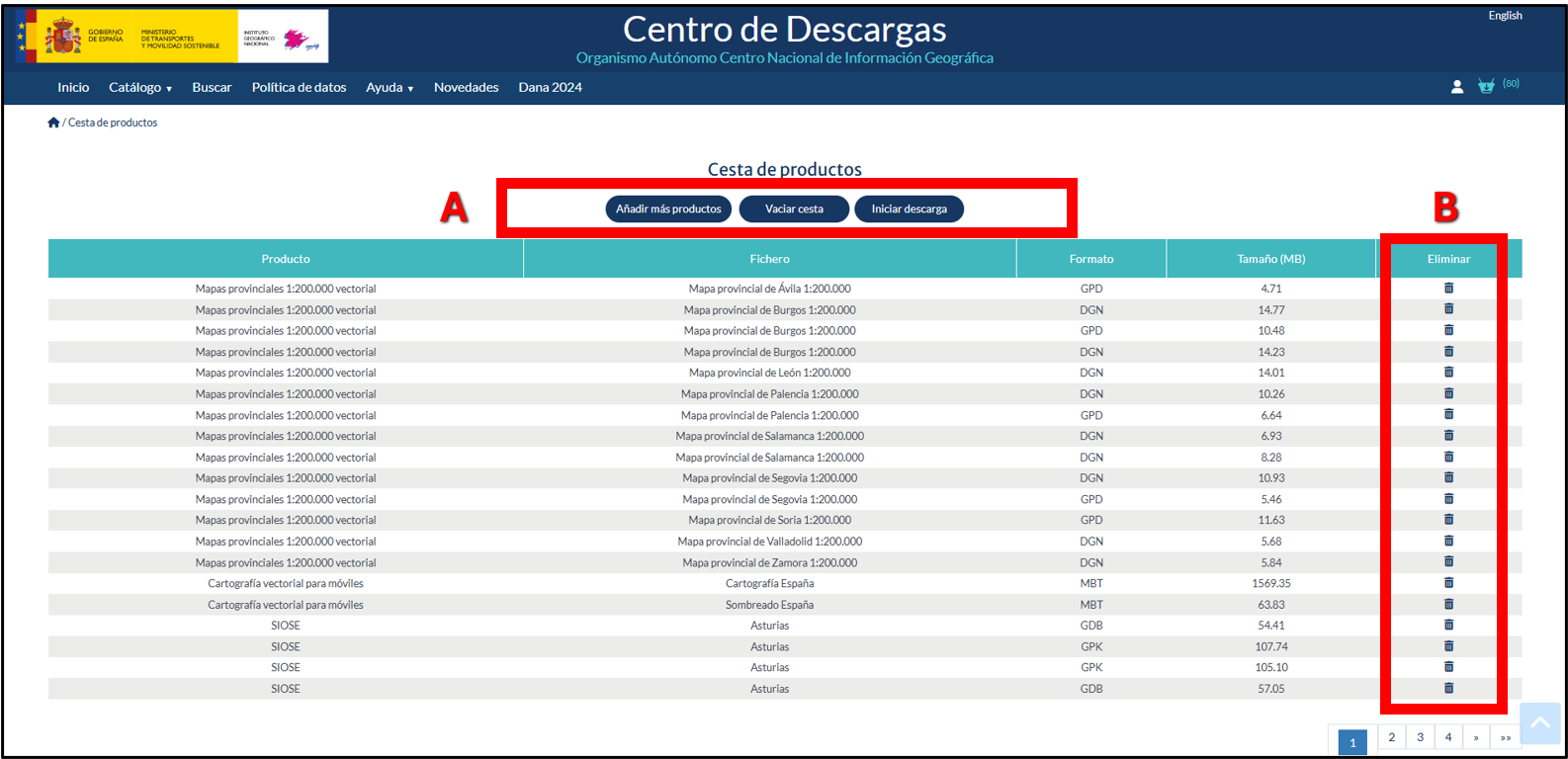 Ilustración 12: Listado de productos en la cesta de descargas
Ilustración 12: Listado de productos en la cesta de descargas
Asimismo, se tienen varias acciones que se pueden realizar sobre la cesta de descargas marcadas en la sección A de la Ilustración 12 que son: ´
En la sección B puedes encontrar el icono , que elimina los ficheros de la cesta de descargas de modo individual.
A continuación, los usuarios identificados se encontrarían con la siguiente interfaz.
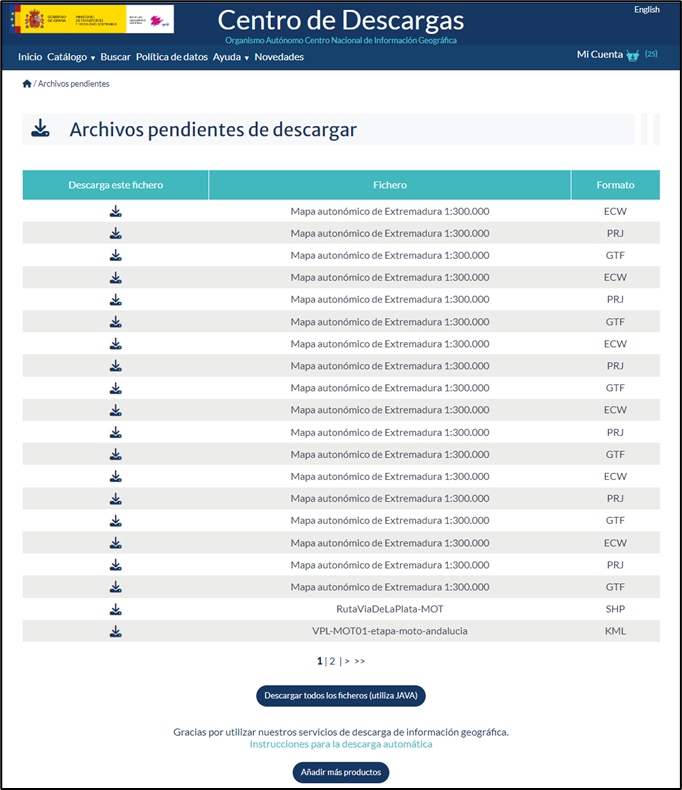
Aquí podrás ir descargando uno a uno los archivos, haciendo clic en el icono situado por cada archivo en la columna izquierda de la tabla. También podrás añadir más productos a la cesta o descargar todos los ficheros usando Java. Asimismo, hay enlazado un documento con todas las instrucciones referentes a la descarga automática de archivos. Para más información consulte en: https://centrodedescargas.cnig.es/CentroDescargas/txtInfoDesc/ManualDescargaAutomatica_ES.pdf
En cambio, los usuarios no identificados, previamente a la interfaz mostrada en la Ilustración 13, se muestra una encuesta de uso del CDD a rellenar voluntariamente.
Para sostener el CDD y mejorarlo necesitamos conocerte un poco mejor y saber el valor que los datos geográficos aportan a nuestra sociedad. Si deseas registrarte, deberás cumplimentar el formulario y deberás aceptar la política de datos del CNIG.
Opcionalmente, podrás autorizar la recepción de notificaciones y encuestas por correo electrónico. Completado el formulario, finalizarías el registro o por el contrario seleccionarías los productos favoritos de los que empezarías a recibir notificaciones. Véase en el apartado 7. Escojas la opción que escojas, a tu correo electrónico te llegará un mail para confirmar su registro en nuestro CdD.
Notificaciones
Una vez identificado, podrá aparecer en la página principal una campana roja referente a las notificaciones de encuestas pendientes por rellenar, en la que podrás valorar los productos descargados en la anterior sesión; y los productos favoritos que hayan sufrido actualizaciones con su fecha y con el número de archivos actualizados.
Productos favoritos
En la sección de «productos favoritos» existirá una interfaz en la que aparecerán las nueve agrupaciones en las que están clasificados todos los productos. Se mostrará con este icono , aquellas agrupaciones en las que haya algún producto favorito. Si se hace clic en el nombre de la agrupación se desplegarán todos los productos y con un check azul estarán marcados aquellos marcados como favoritos, tal y como se observa abajo.
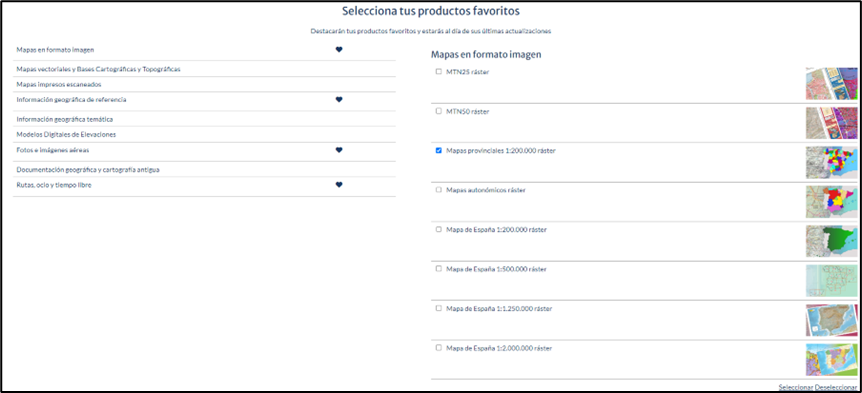
Historial de descargas
La interfaz del «Historial de descargas» dispone del siguiente aspecto.
 Ilustración 15: Últimas descargas realizadas por un usuario registrado
Ilustración 15: Últimas descargas realizadas por un usuario registrado
Se mostrarán unos filtros (A) en los que se podrá seleccionar por tipo de producto, tipo de formato y el periodo de tiempo en el que filtrar. En la tabla, se observa cómo hay una serie de acciones que se pueden ejecutar sobre cada archivo (B) que son:
Debajo de la tabla, hay una serie de estadísticas descargables en formato .pdf, y muestran tres gráficas sobre el número de sesiones, número de archivos descargados y tamaño de los archivos descargados, tanto en el último mes, como en el último año.
Otras opciones del panel de control de usuario
Otras funcionalidades existentes en el panel de control son las siguientes: